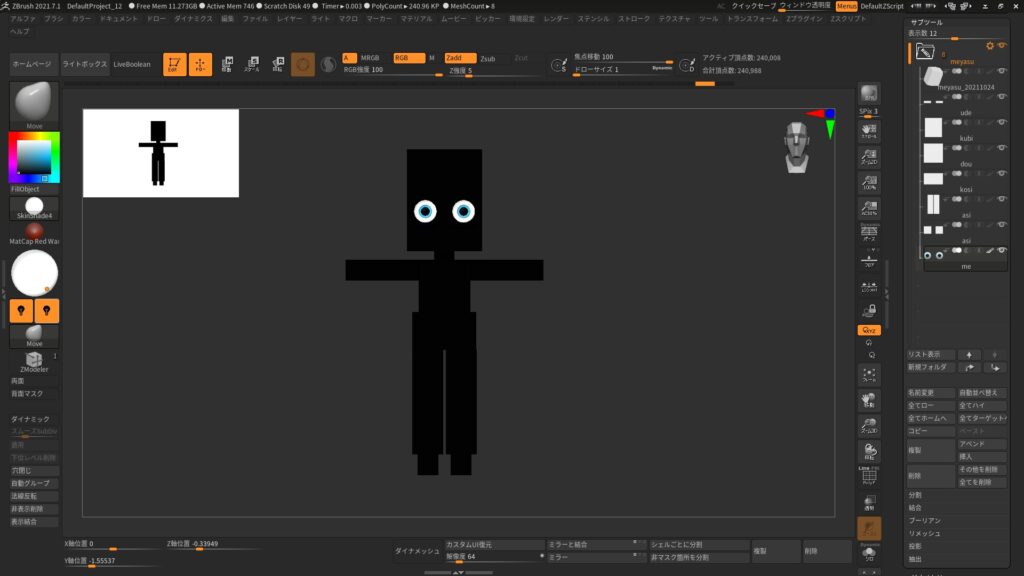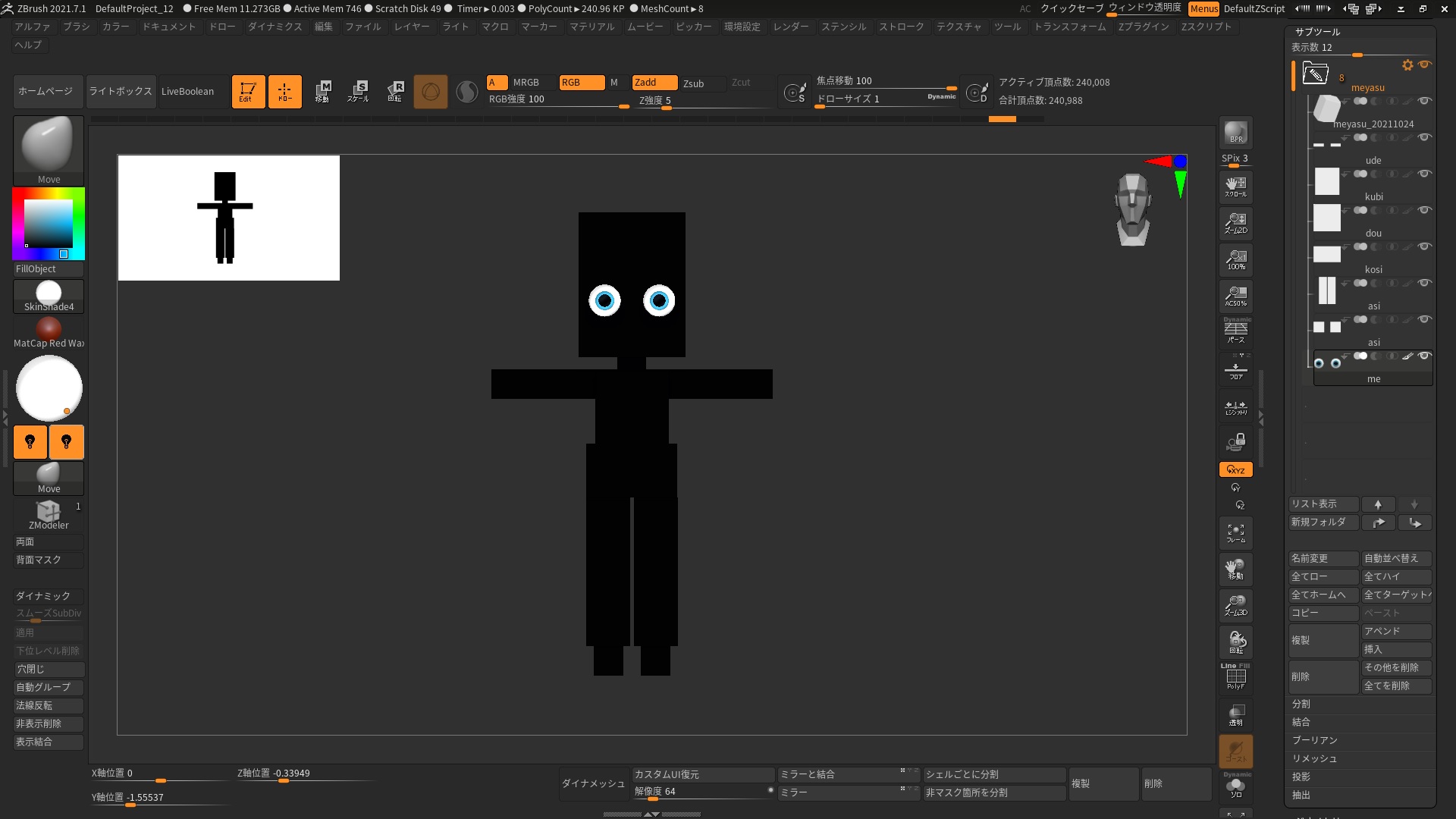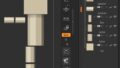ZModeler
この作成方法ではスカルプトモデリングはほとんど行わないです。
ペンタブも使わないのでマウスのみで大丈夫です。
ZModelerでローポリゴンの編集を行い
ダイナミックサブディビジョンで丸めます。
サブディビジョンを確定してしまえば
スカルプトモデリングの結果と扱いはほとんど変わらないと思います。
「ZBrushでメカを作る! ZModeler超入門講座」
福井先生の本です。
人形制作で使うZModelerの機能は限られていると思いますが
ユーモアとサービス精神が凄くて
機能解説にとどまっていないのでお勧めです。
ちなみにこの作成方法で使う機能は下記くらいです。
- 頂点:スプリット
- ポリゴン:削除
- エッジ:クリース、削除、挿入、押し出し、ブリッジ
※他に良い機能があると思います。
福井先生の本で探してみて下さい。
ブラシ設定
基本的にMoveとZModelerしか使わないので下記のようにブラシ設定を行います。
※SmoothやMaskPenなどを使用する場合は適宜変更。
- Z強度:5(このくらいで。余り大きくすると微調整ができないです。)
- 焦点移動:100(0のままだと近くの頂点も影響を受けます。)
- ドローサイズ:1

マテリアル
SkinShade4を設定します。
形状確認でMadRet Cap Waxに切り替えることもあります。
FillObject(試しにアイの目安へ着色)
サブツールに着色します。
※Paintブラシについては触れないです。
アイの目安で試してみましょう。
マテリアルはSkinShade4にしておきます。
まず、アイ全体を着色します。
サブツールを選択、ソロ表示にして
カラーを白にします。
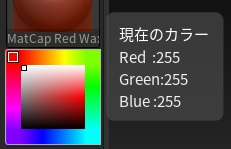
「FillObject」 を押します。
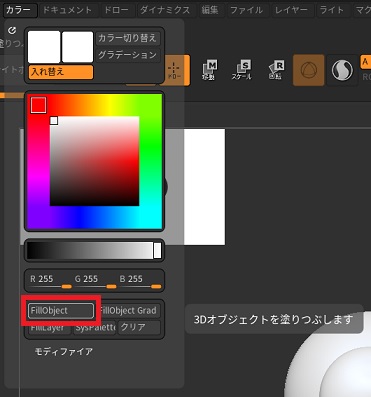
アイの目安全体が白くなります。
次は虹彩。
「自動グループ」を押して白目部分とポリグループを分けます。
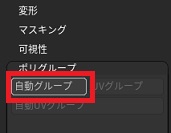
ポリフレーム表示を行うと
ポリグループで微妙に色が異なることが分かります。
※ポリグループの色とFillObjectで設定した色は異なります。
ポリグループの色は「自動グループ」を押すごとに変わります。
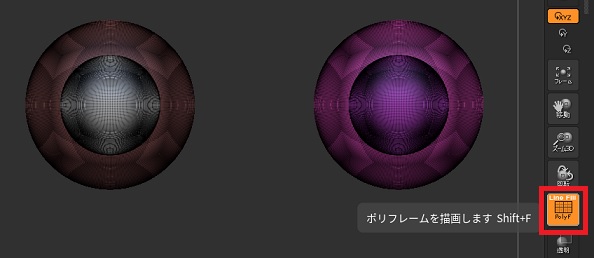
白目と虹彩のポリグループが分離されたことを確認できたら
ポリフレーム表示をオフにします。
「w」を押してギズモが表示されている状態で
虹彩部分を「Ctrl」+「Shift」を押しながら選択します。
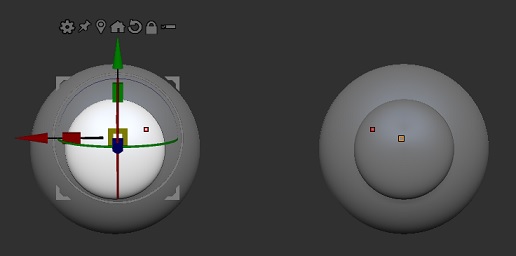
虹彩以外がマスクされます。
この状態で任意の色を選択して「FillObject」。
※途中で全体の色が変わることがありますが気にしない。
マスクを解除すると虹彩のみに着色されていることが分かります。
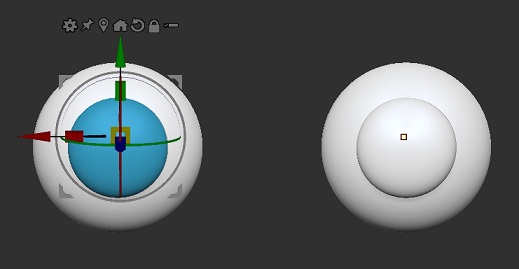
ギズモが表示されている状態で
サブツール上で「Ctrl」+「Shift」を押すと
ギズモの位置と角度が変わってしまうので修正します。
ロック解除してから方位リセット、マスクなしへ移動。
修正できたらロックを戻します。
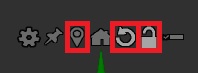
最後に瞳孔。
真横から瞳孔部分を残してマスクを掛けます。
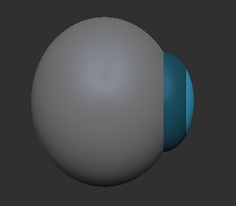
正面から見て瞳孔の大きさに問題が無ければ
任意の色を選択して「FillObject」。
マスクを解除。
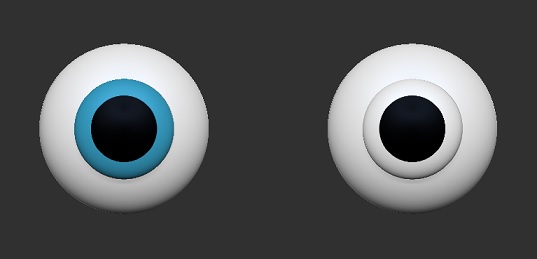
「ミラーと結合」で片方も着色したものにします。
アイの目安以外のサブツールの色が
瞳孔と同じになっていると思います。
FillObjectしていないサブツールは
仮で選択している色になるので任意に変更します。
今後の作業でもサブツールに着色していますが
触れないので任意のタイミングで設定をお願いします。
サブツール上で「C」を押すと色が拾えます。
ポリフレーム表示(Fillをオフに)
「ポリフレーム」を有効にすると
サブツールがポリグループの色に表示されます。
ローポリゴン編集時に雰囲気が掴み辛くなるので
「ポリフレーム」内の「Fill」をオフにして
FillObjectで設定した色を表示させます。
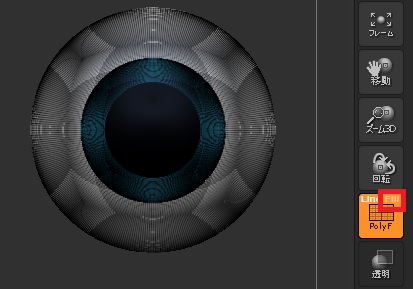
ライト
顎や足の下が暗くなるので
下から照らすライトを用意、必要に応じて有効にします。
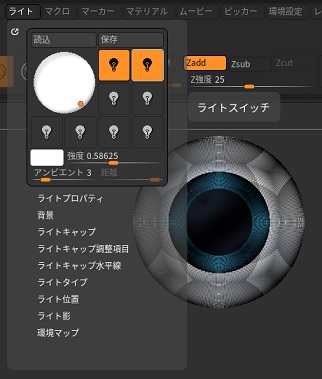
位置
ジオメトリ内に選択したサブツールの位置が表示されています。
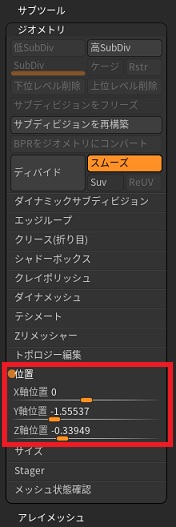
ここに数値入力してEnterを押すとサブツールを移動させることができます。
※サブツールの中心位置は移動しないので修正しましょう。
意図せずサブツールを移動させてしまうことが多々あります。
特に関節球体とそのクリアランス作成球体、受け厚み作成球体は
同じ位置にする必要があるので適宜確認が必要です。
カスタムUI
作業の効率化の為には必須です。
私は画像のようにしていますが
余り洗練されていないです。
作業を進めながらカスタムしましょう!